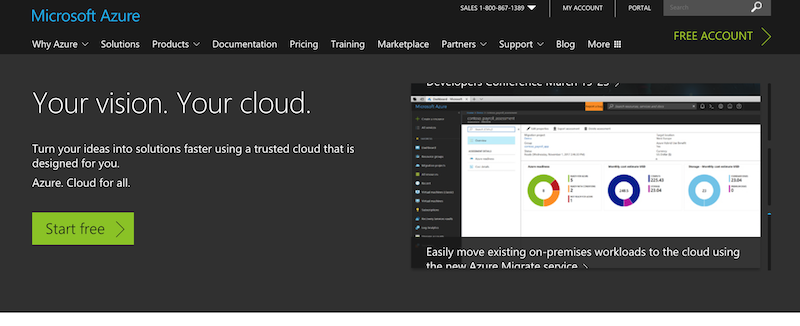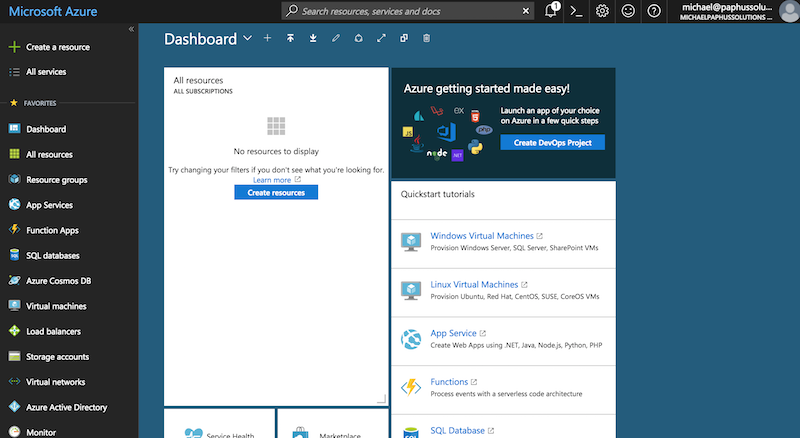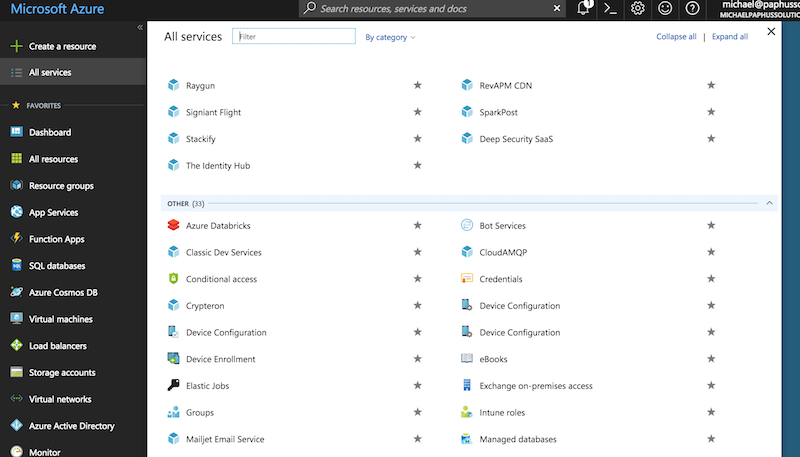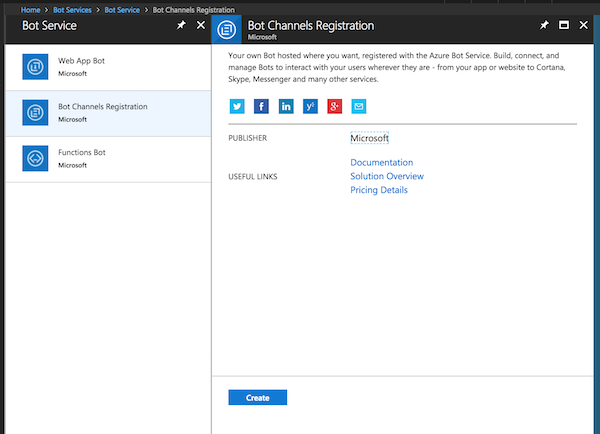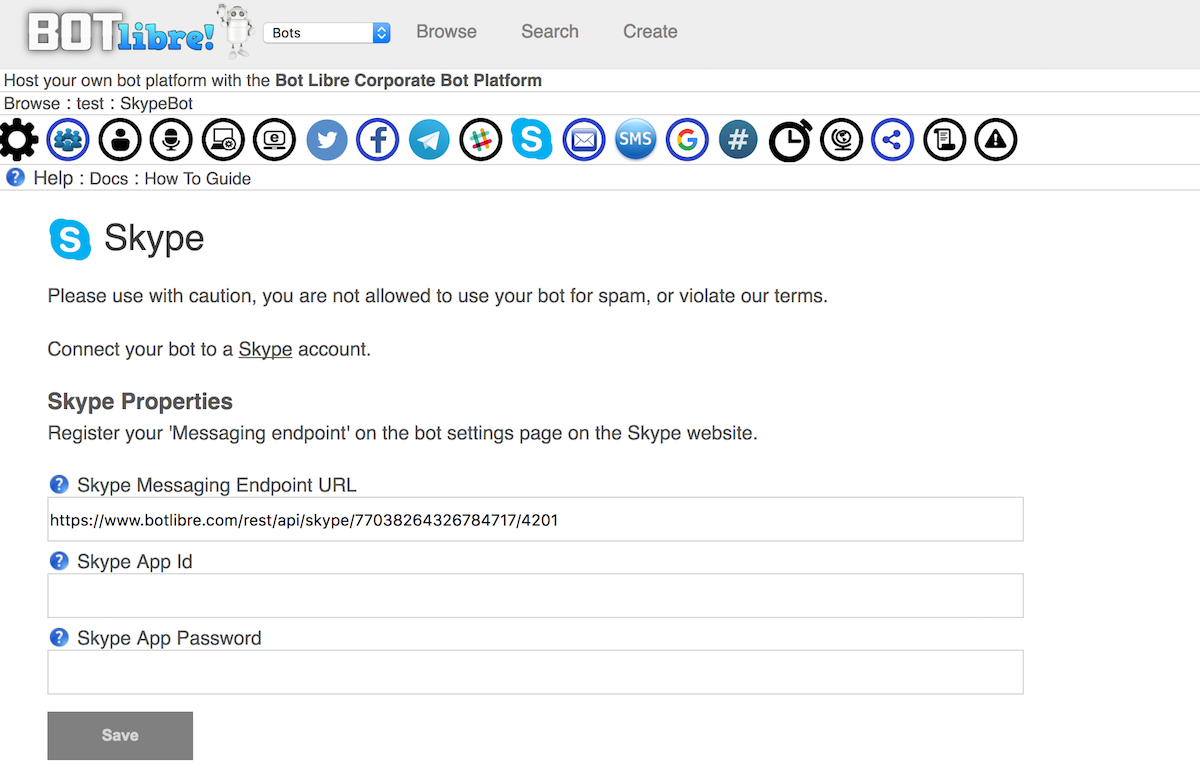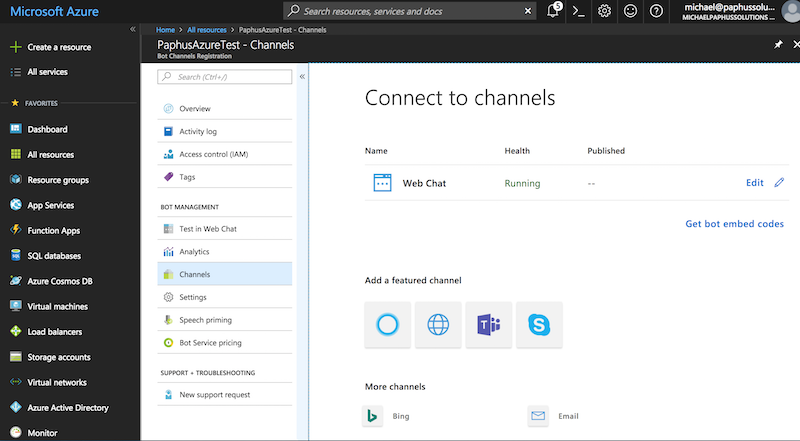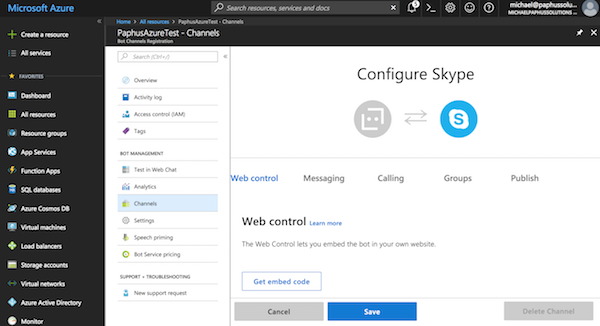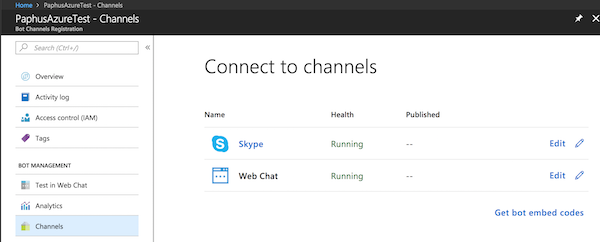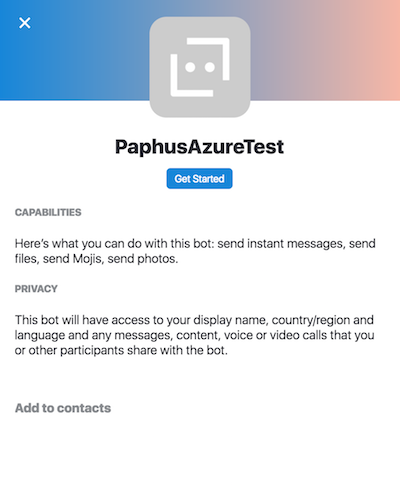|
|
How to Connect a Bot to Skype with Azure Bot Channels (Updated) |
|
Through Bot Libre, you can now send and receive messages on Skype with your own bot. This "How To" will give you a step by step process to connect your bot with Skype. Step 1 - Create a Bot First you must create a bot that you want to connect to Skype, or you can use one of your existing bots. To create a bot, follow the instructions here: How to create your own chat bot in 10 clicks. Step 2 - Sign Up For Microsoft Azure Click the "Start free" button to begin creating your account.
You will then need to fill out the form on the following page:
On this form, you will need to verify your phone number and credit card information. Once you have finished verifying your information, submit the form and you will be taken to this screen:
Click the "Skip and continue to the Azure portal" button. Step 3 - Create A Bot on the Azure Portal You will now be taken to the Azure dashboard, as shown below:
Click on the "All services" link on the left sidebar, then scroll down to the "Other" section and click on "Bot Services".
On the following screen, click the "Create Bot Services" button.
Select the "Bot Channels Registration" option, then click the "Create" button.
You will now need to fill in some information to create your bot.
You will need to enter a unique bot name, and select a subscription option. For the "Resource group" option, you can leave "Create new" selected. Selection a location that makes sense for your bot. You will then need to select your pricing tier. Click the "View full pricing details" link for more information about which options are available to you. In another window, navigate to the Bot Libre site and go to the Admin Console of the bot that you would like to connect to Skype. In the 'Skype' section of the bot's Admin Console, copy the 'Skype Messaging Endpoint URL' to your clipboard. Return to the Azure bot creation form and paste the Skype Messaging Endpoint URL into the "Messaging endpoint" field. You can leave the "Application Insights" fields at their default values. Click on "Microsoft App ID and password" at the bottom of the form. Then click "Create New" in the "Create Microsoft App ID" tab.
Click the "Create App ID in the App Registration Portal" link to continue. The following will appear:
Copy the "App ID" over to the corresponding field on the previous form. Then, click the "Generate an app password to continue" button. A popup will appear with a password. Copy this password to the corresponding field on the previous form.
Click the "Finish and go back to Bot Framework" button. You will also need to enter the App ID and Password into the corresponding fields on your bot's Skype settings page on the Bot Libre website. Press "Save" when complete.
Return to the Azure bot creation form and click the "Create" button on the bottom of the form to finish creating your bot on the Azure portal. Step 4 - Connect to Skype You will be returned to the Azure dashboard. After a short time, your new bot will appear on the dashboard.
Click on the link to your bot's "Bot Channels Registration". Then, select the "Channels" option in the menu as shown below.
Click on the Skype logo to continue.
If you would like to publish your bot in the Skype directory, click on the "Publish" link and fill out and submit the form. Otherwise, your bot will remain in preview and only you and any one else who has a link to it will be able to chat with it. When you are finished, press the "Save" button. To begin chatting with your bot, return to the "Channels" menu, and click on the "Skype" link.
You will be able to add your bot to your Skype contacts here.
Click the "Get Started" button.
Click the "Add to Contacts" button, and your bot should now appear in your Skype contacts for you to chat with. Your bot should now be able to send and receive messages on Skype. If you encountered any issues, or would like help setting up your bot please email us at [email protected] or upgrade to Bot Libre for Business or our Platinum service and we can build your bot for you. Test it out now by talking with our demo bots Brain Bot or Julie on Skype The Azure Bot Channels also provide a gateway to connect your bot to many other services. These include, Kik, Bing, Cortana, Email, Facebook, GroupMe, MSTeams, Slack, Telegram and Twilio. To connect your bot to any of these platform just follow the same instructions as for Skype, then connect your bot to the service from the Channels menu of your bot's settings page on the Azure portal. If you encountered any issues, or would like help setting up your bot please email us at [email protected] or upgrade to our Platinum service and we can build your bot for you. |
|
|
|
|
|
|